You are here: Foswiki>Main Web>UsingTheSystems>ManagingYourFiles (18 Jun 2019, AdminUser)Edit Attach
Managing your Files
Users on Shamu are automatically granted several locations to store their files. Most users will be storing their files in one of two locations, $HOME or /work.- $HOME directory - /home-new/abc123 - This directory is entirely controlled by you and the default permissions are that nobody else can see or access your files. There are no quotas limits and this location is backed up nightly.
- Work directory - /work/abc123 - This directory is where you should place any input/output files as well as logs for your running jobs. This directory is NOT backed up.
Transferring Files to Shamu
Shamu uses the Secure FTP protocol to tranfer files. Below are instructions for the various operating systems.Windows
On Microsoft Windows, an SFTP client must be downloaded to transfer files to Shamu. This guide will use the “MobaXterm” application, which was also used in the connecting (ssh) and X-forwarding guides. Other common SFTP applications are listed below; all of these will work fine with Shamu.SFTP Clients
File Transfer using MobaXterm
When you log in to a remote Shamu session using SSH, a graphical SFTP (Secure File Transfer Protocol) browser appears in the left sidebar allowing you to drag and drop files directly to or from Shamu using the SFTP connection. To manually open a new SFTP session:- Open a new session
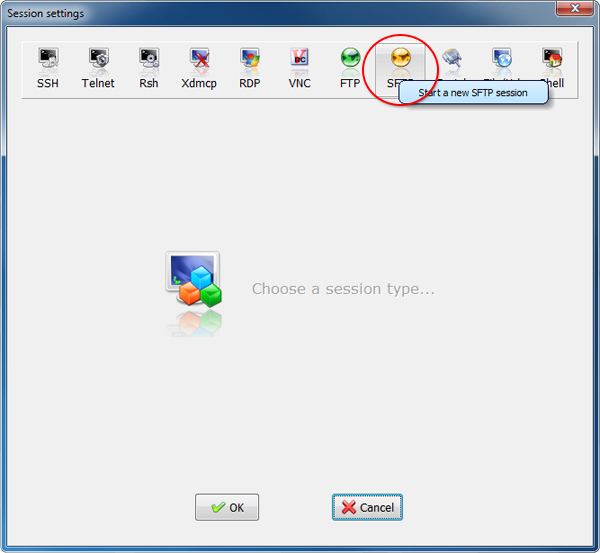 Note: Windows-based editors generally put an extra “carriage return” (also referred to as control-M/^M) character at the end of each line of text. This will cause problems for most Linux-based applications. To correct this problem, execute the built-in utility
Note: Windows-based editors generally put an extra “carriage return” (also referred to as control-M/^M) character at the end of each line of text. This will cause problems for most Linux-based applications. To correct this problem, execute the built-in utility dos2unix on each ASCII file you upload from your Windows machine to Shamu:
[abc123@login01 ~]$ dos2unix filenameLinux/Mac
There are several ways to transfer files from a Linux or Mac machine to Shamu. The easiest methods are available right from your command line.File Transfer
SCP
Open a Terminal and use the scp command, executed on your local machine:localMachine% scp -P1209 LocalFile abc123@login.shamu.utsa.edu:/path/to/destinationlocalMachine% scp -P1209 hello_world.py abc123@login.shamu.utsa.edu:/work/abc123/.scp works like cp but uses ssh to connect, so you will be asked for your campus passphrase again.
To copy a directory from a local to remote system use the -r option:
localMachine% scp -P1209 -r /local/directory abc123@login.shamu.utsa.edu:/remote/directoryEdit | Attach | Print version | History: r5 < r4 < r3 < r2 | Backlinks | View wiki text | Edit wiki text | More topic actions
Topic revision: r5 - 18 Jun 2019, AdminUser
 Copyright © by the contributing authors. All material on this collaboration platform is the property of the contributing authors.
Copyright © by the contributing authors. All material on this collaboration platform is the property of the contributing authors. Ideas, requests, problems regarding Foswiki? Send feedback
